Step 1: Prepare scanner
- Check out the appropriate slide holder for your transparencies from the Octavia Lab staff desk.
- Put on gloves. This way you won't leave prints on your photographs and scanner
- Gently lift the scanner's lid.
- Clean the scanner's surface with an anti static cloth and air puffer.
- You will be using the transparency unit for slides.

Using the transparency unit
Before using the transparency unit (TPU), you need to remove the reflective document mat and make sure the glass on the document table and the TPU is clean.
- Open the transparency unit.
- Grasp the white relfective document mat by its top edge and slide it upward to free the bottom edge of the mat.
- Lower the mat slightly to free the tabs at the top edge, then remove the mat.
- Place the May in the storage pocket located on top of the TPU.
- Make sure the glass on the scanner's document table and on the TPU is completely clean and free of dust.
Step 2: Prepare slides or negatives
- Clean prints and negatives gently with air puffer.
- Never touch the negatives with bare fingers.
Note: this scanner scans up to forty-eight 35 mm negatives, thirty 35 mm slides, eight 4" x 5" transparencies or six medium-format transparencies in one batch.
Do NOT slide the holders on scanner bed. Be careful to not scratch scanner bed.
Placing standard film sizes on the scanner
Use the film holders that came with the transparency unit to scan 35 mm slides, filmstrips, negatives, 4 x 5 inch film, and medium format (120, 220, and 6 x 12 cm) film.

- Place the film holder on a flat surface. Open its cover (if it has one), then load the film with its shiny side face-down and the film emulsion layer face-up.
- Make sure the transparency guide is in place at the back edge of the document glass. Then place the film holder on the document glass, aligning the arrow marks as shown.
When scanning large numbers of images, you can place a second film holder on the scanner next to the first one. The holders can be for different sizes of film (unless you plan to scan 35 mm slides using the thumbnail preview screen). - Close the transparency unit and scan
Note: If the transparency unit is not closed, you will get an error message and be unable to scan

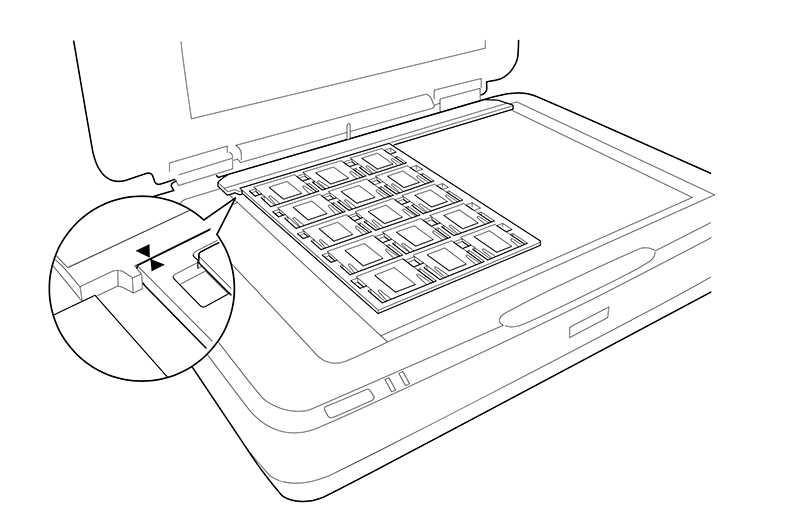
Step 3: Open Epson Scan 
- Make sure that the scanner is powered on and is connected to the computer by USB.
- Connect your external hard drive or USB to the computer.
- Open the Epson Scan icon located on the desktop.
Note: If the icon is not there, search for "Epson Scan" and double click the icon that pops up
Step 4: Settings
- Make sure you are in Professional Mode. This gives you total control of your scanning settings and lets you preview your images.
- Set the Document Type to Film.
- Set the Film Type to Positive Film for slides and Color Negative/Black and White for negatives.
- You can decide the other settings if you want. If you're not sure, we recommend the following:
- Image type: 24-bit color
- Resolution: at least 1800 for slides or negatives.

Step 5: Preview
- Select the Thumbnail box, then click the Preview button at the bottom of the settings window. The scanner should automatically recognize your photographs as separate files.
You can use the Frame icons on the left side of the window to rotate or flip each image that you select.
Step 6: Scan
- When you click scan, the file save settings will pop up.
- Create a file naming convention (something simple like event and year) and start with 001.
- Choose either ,b>JPEG or TIFF under IMAGE FORMAT. (If you want to resize your image file, TIFF is better)
- Click OK.

Step 7: You are done
- Clean scanning bed with anti-static wipes.
- Make sure scanner is powered off and closed.
- Make sure your files are saved on your USB.
- Do not forget to eject your USB or hard drive and your transparencies.
- Return slide holders to the Octavia Lab staff desk.
